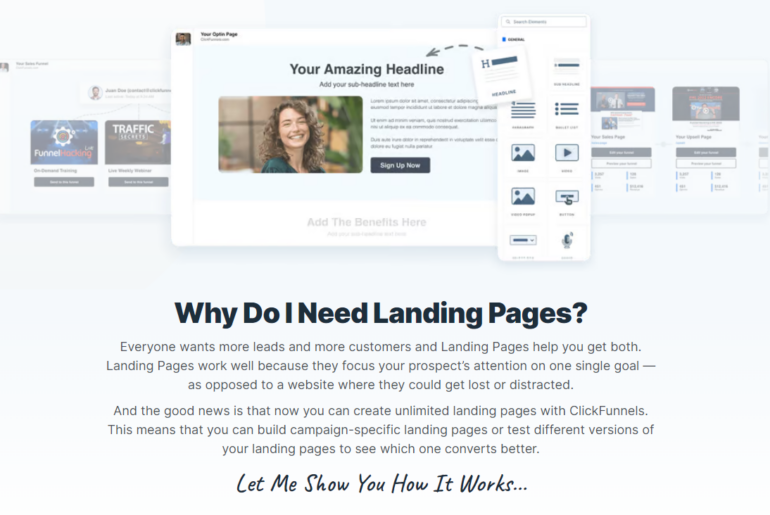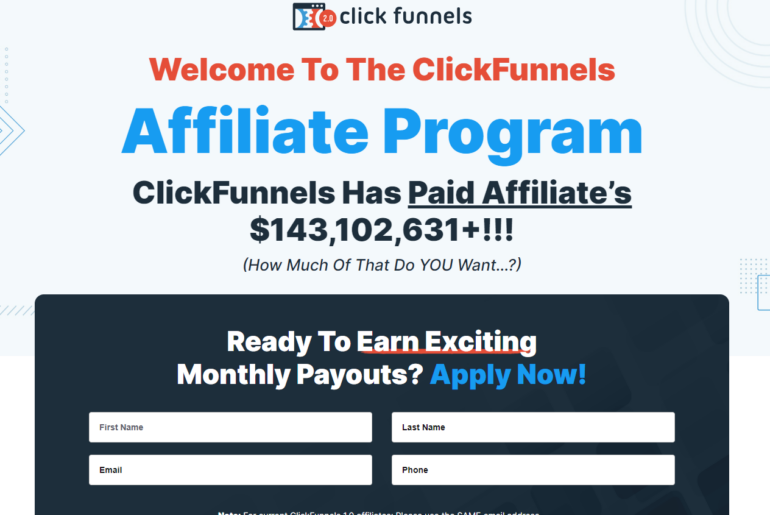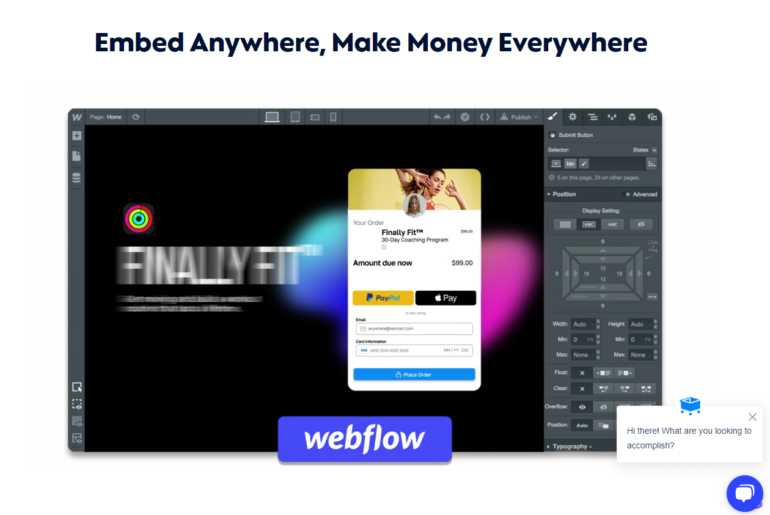The days of writing long emails and taking notes on notepads are long behind us. In this day and age, you can capture and send a screen recording to share knowledge in various situations.
This video creation method known as screencasting is now being adopted universally due to the availability of a wide range of screen recording software. That includes resourceful and feature-rich software tools that you can access through the internet.
We scoured the market to find some of the best screencasting software options in 2023 to help you narrow down your choice. But before we dive into our list, let’s first give a lowdown on what screencast videos are.
What Is a Screencast?
Screencasting is arguably the fastest, easiest, and most effective form of video creation. Simply put, screencast videos are digital video and audio recordings of whatever’s on your computer screen.
Screencasting can be used to create all kinds of informative videos, from video tutorials and quick videos to explainer videos and training videos. This method gets the message across effectively and helps ensure nothing is left out.
Why Has Screencasting Become so Popular?
Screencasting has been adopted by people across different age groups and professions due to the ease in which it allows expression. Many professors and instructors record video lessons for their students using the best screen capturing tools.
These days, employees communicate primarily through the screencast, and YouTubers use the same strategy to create some of their content.
Now, let’s talk about the best paid and free recording software available today to help you pick out the best screen recording software for your screencasting needs.
Best Screencasting Software
Various elements were factored in to arrive at this final compilation, including the pros and cons of each screencast tool and their paid and free features.
So, without further ado, here are our top six picks for 2023’s best screencast tools:
1. Camtasia
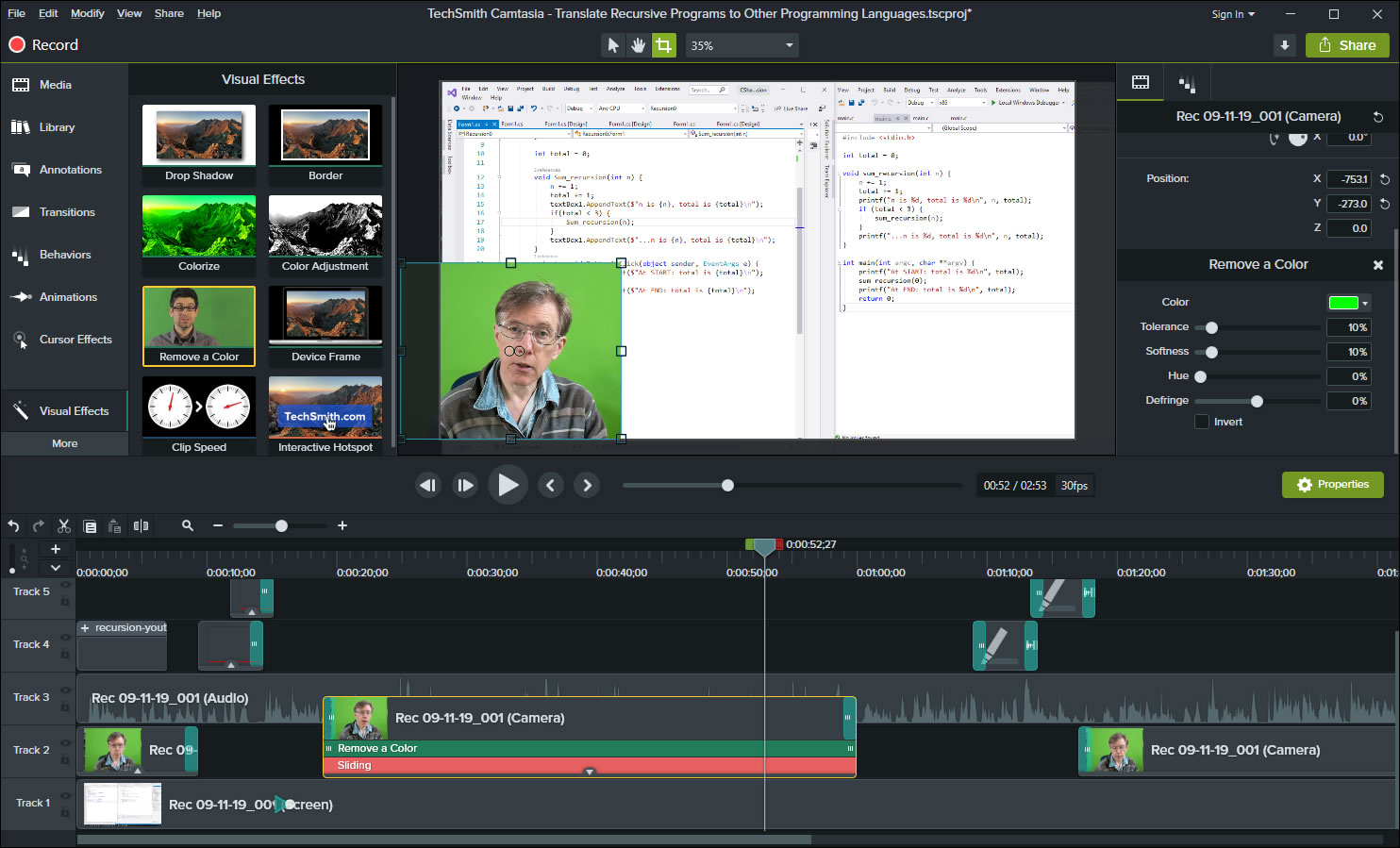
There is no beating Camtasia when it comes to feature-richness. It offers standard recording and advanced video editing options for recording a portion of the screen or the entire screen.
You can also use it to record the microphone and system audio simultaneously and combine the streams for webcam recording. Not to mention, you can pause and resume while recording.
Furthermore, each stream is recorded as a separate track for easier editing. It also allows you to produce more flexible combinations.
As far as video editing, you get all the basic features, including splitting, dual-video merging, and trimming.
The tool also provides advanced multi-track editing. This feature allows you to superimpose numerous layers of video streams and images on a single video page.
How’s that for creating a rich video experience?
We’re not done yet, because where Camtasia truly excels is in video enhancement. It offers a starter library of motion graphics, music tracks, icons, and more useful elements.
You can even use green screen recording as a substitute for a video background. Adding different annotations and comments, cursor and mouse effects, and visual effects to your content is also possible with the software.
Then, there are elements for producing a more interactive video, such as quizzes and hotpots, which can really take your recordings to the next level.
You’ll love the audio features, too. You can edit out background noise, modify clip speed, compress audio, and achieve so many other things through them.
Considering the tool’s ton of offerings, expect a slightly more difficult learning curve than the other tools. That said, the software is still considered user-friendly, and everyone should be able to learn and use it.
2. Vmaker

The makers of Animaker are responsible for creating the incredibly simple screencast software that is Vmaker.
However, this screencast tool isn’t just simple; it’s also easy to use and affordable. And, yes, you won’t need to pay a cent for it.
Using the app, you can screen or cam record or do both at the same time to produce interactive screencast videos.
But just how simple is this software? For starters, it lets you record in just two clicks.
The Lite Plan is the app’s free version that you can use for a lifetime. You can record the camera and screen separately or together at 480p resolution max without any restrictions.
What’s great is that there are no watermarks even in the free version. Users can also select from various webcam shapes and add filters in the free plan to create a high-quality video.
After the screencasting, you can access the recordings instantly on the cloud, from where users can share the videos with others using just the link. Users may also export the recordings as MP4 files to their devices and edit content using the feature-rich built-in video editor to enhance the videos even further.
3. Screencast-O-Matic
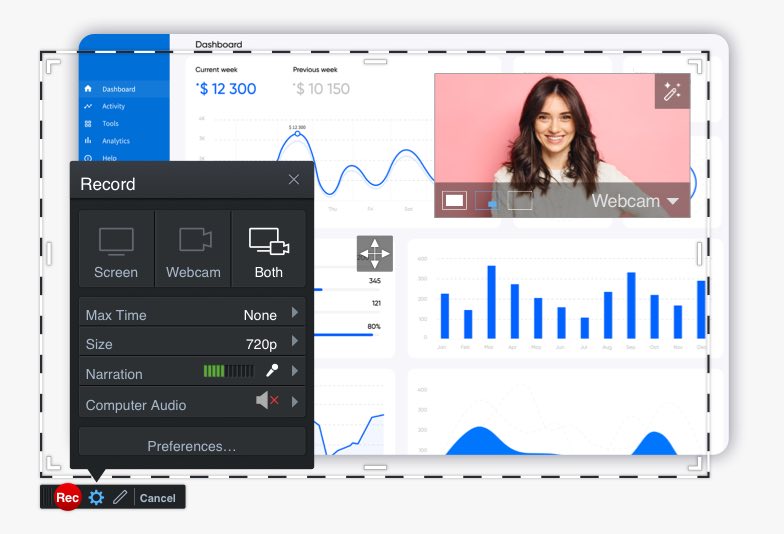
If you are looking for a screencast software option for beginners, look no further than Screencast-O-Matic. It’s a screen recording tool available on both Mac and Windows. Even better, it provides a separate app for iOS and Android users.
It offers a complete range of recording features for creating different kinds of video content, including top-notch screen capturing, webcam additions, and system audio and narration recording.
What about its most standout feature? The scripted recordings lets you import a script, divide it into sections, and screen record and add narration separately.
Its video editing and enhancement options aren’t too shabby, either. You can split or trim videos and introduce design elements such as shapes, visual effects, special effects, and sound effects, among many others.
The green screen effect lets you get rid of the video background. The audio effects, particularly noise-removal and silence-detection features, bring great audio clarity to your content.
This software’s video editing features are not as advanced as the others. For instance, it doesn’t offer multi-track editing. It also has limited support for incorporating animations into your videos.
You may want to remove this from your shortlist if superior video editing is non-negotiable. That said, you shouldn’t take this to mean the app edits videos poorly. It still performs relatively well in this department and even better than other tools overall.
That is especially the case when you consider its incredible functionality, which should work for most editing needs barring the most complex ones.
Video hosting and sharing features are two other Screencast-O-Matic traits that deserve your attention. Through these, you can upload and store videos and use them to communicate with clients or even other team members.
There’s no arguing how rich this platform is in features, but its simplicity brings it ahead of the pack. It’s fairly straightforward to use and doesn’t have a steep learning curve compared to the others on this list.
4. Screencastify
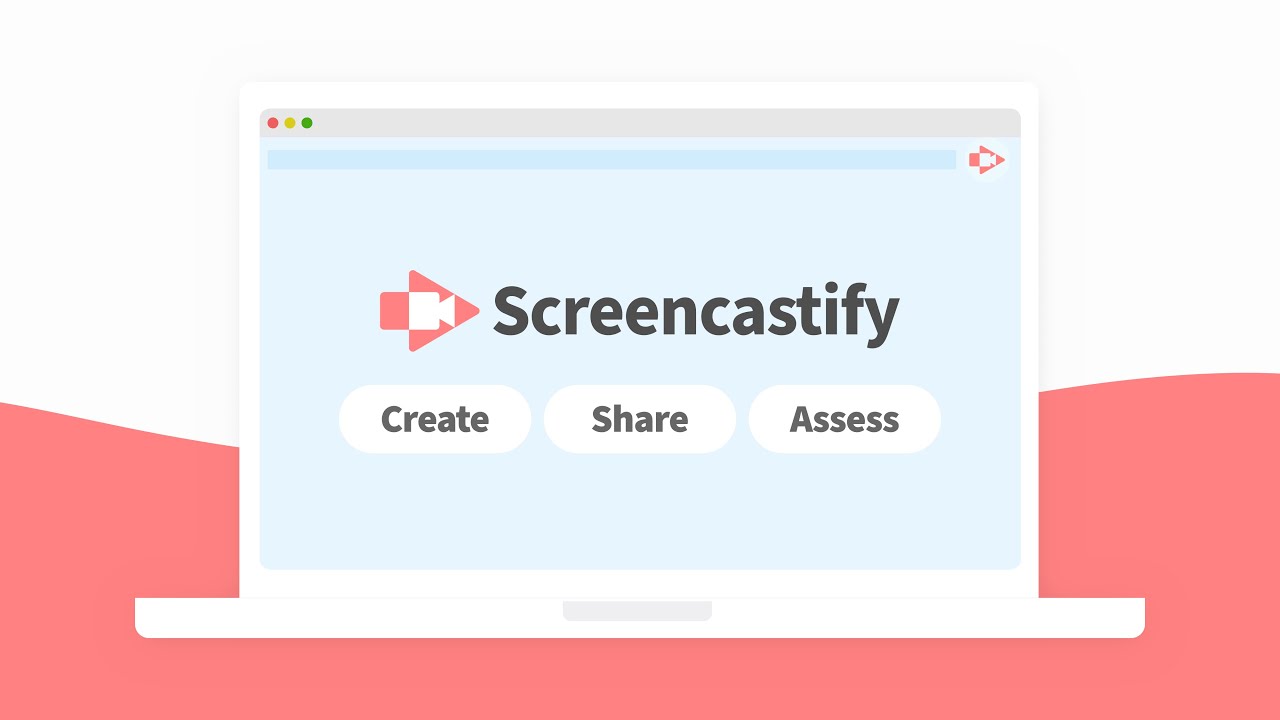
Screencastify is a screencasting tool favored mostly by educators. It’s available as a Chrome plugin, but it doesn’t limit capturing and creating screencasts within Chrome. You can very much record outside of Chrome, too!
This app has a free version that comes with the basic recording options of the screen, camera, or both.
However, the downside to the free plan is that each recording can’t run longer than five minutes. That can be a huge drawback for those making lengthy content.
The free version produces watermarked screen recordings, which can come with a host of disadvantages on its own. It also automatically saves videos on Google Drive, which may spell bad news if you’re short on storage space.
Screencastify has a paid version, which charges $49 annually and offers unlimited video recording time at HD resolution and without watermarks. The paid plan lets you export recordings as Gif, MP3, and MP4 files to different devices and upload them on YouTube.
The plan won’t come with a video editor, though, so the best you can do is trim the videos. In case that’s not enough and you need more editing features, a full suite editor is in order. That would mean shelling out another $49 to acquire the addition.
When it comes to paid screencasting software, Screencastify often comes up short in essential features. It lacks the custom dimensions, blur, auto expiry, and custom background traits users have come to expect from these products.
That said, it’s part of our list for a reason. That reason is Screencastify meets the light-usage needs of single users who want no more than to create quality quick videos in record time without downloading an application.
5. OBS Studio

No other option on this list is open-source, which puts OBS Studio in a league of its own. The software offers live streaming capabilities and advanced recording options on another level compared to its counterparts on this list.
Using this screencasting software, you can set audio and video pre-configurations from which to access elements like transition effects, background variations, and more during live streaming. That means recordings can be based completely on predefined settings, which translates to quality results for less work.
You can record screen capture videos with simple visuals much faster, as post-recording editing requirements are significantly reduced.
OBS Studio is favored by many YouTube content creators for creating how-to videos quickly.
The downside to this tool is that it doesn’t truly have any real editing options. So those simple after-effects like increasing element size, adding annotations, and putting the focus on mouse pointers are out of the question.
That’s why experts don’t recommend this software to those creating videos for online courses. It simply doesn’t cut it.
That said, if you need a tool for recording on Facebook Live or Webinars, this will definitely have you covered in many ways.
6. Nimbus Screen Video Recorder
This is another Chrome plugin that lets you take screencast videos and screenshots. The Nimbus Screen Video Recorder has both free and paid options.
The free version can capture screen and webcam footage without any recording limits. This feature isn’t too common among free screencast tools.
You can access these videos immediately on the cloud, from where you are given the option to store them on the device. However, the recordings can only be saved in HTML Video (WebM) format using the free plan.
You will need to upgrade to convert to other formats like Gif and MP4 and upload to YouTube, Google Drive, or Dropbox. The free plan doesn’t come with an editing feature, and even basic features like cropping and trimming will require an upgrade.
Using the Nimbus Note, users can host or upload recordings. However, the video must not be any larger than 10 MB. A paid Nimbus Note account with a Nimbus screen capture feature would be necessary to perform these tasks.
The Best of the Best Screencasting Software
These are six of the best paid and free screencasting tools to use this 2023, but we thought to narrow them down even further.
Here are three of our top recommendations:
- Top Pick: None of the other five options come close to Camtasia in terms of video editing. However, it does have a pretty steep price tag and learning curve to match. If none of these bother you, this is the screencasting tool to acquire.
- Runner-Up: The Screencast-O-Matic strikes the perfect balance between ease of use and functionality. It definitely offers the best value for money to boot.
- Runner-Up: The OBS Studio is also great because it’s the ideal tool for recording Webinars and Facebook Live videos. It allows you to add preset effects and has live-streaming capabilities better than any on this list.
This short compilation is but the tip of the iceberg of what’s actually available to you out there, so keep exploring. If none of the apps on this list can meet your needs to a T, there could be one out there that will.
What we can tell you, though, is that every essential information you will need as a beginner is offered right here. You need not look any further.
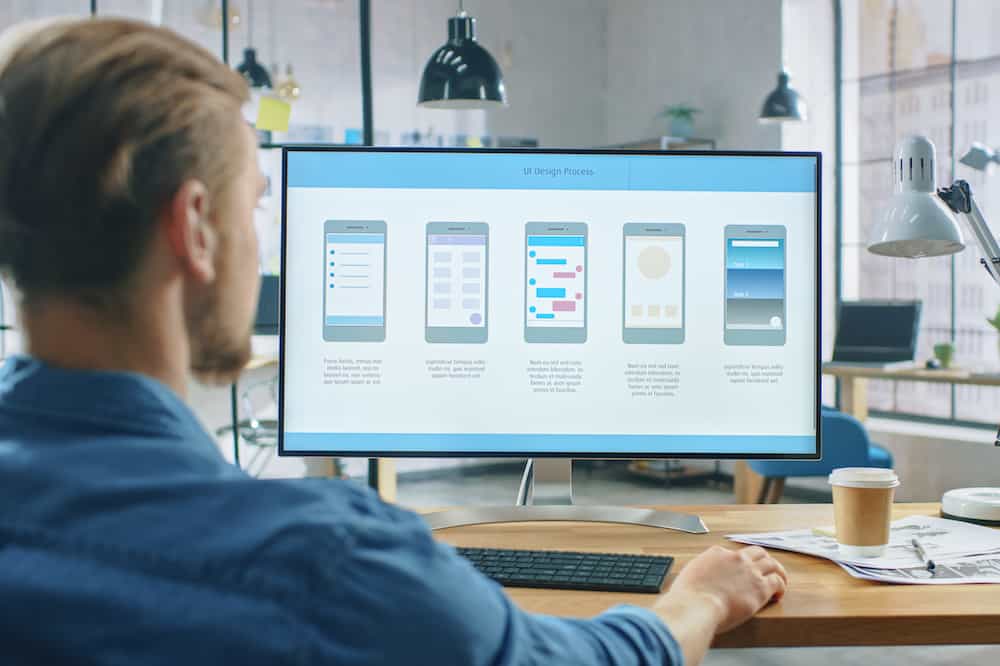
Screencasting Software FAQs
Before you sit down and create your screencast, make sure you know the answers to the web’s most frequently asked questions about it. In that way, you can start on a good note and end on a flourish.
1. What is the best screencast software to use?
There are many paid and free screencast tools available at your fingertips. The best way to start is to acquire some experience with good software for beginners, such as the Screencast-O-Matic.
Once you get the hang of the easier tools, you can move on to the more complex ones like Camtasia. It literally has everything you could ever ask for in screen capture software.
Paid plans tend to deliver more professional-looking outcomes than free versions. The main reason is that they have a range of useful functions, including additional editing options and video enhancements.
2. Can my screencast be edited afterward?
Yes, it can. However, you should check to see if your application supports ensuing edits.
Most Java-based software may export screencasts to an independent editing website while ordinary apps will provide editing functions at varying degrees.
3. How can you record only one application?
Tradition dictates recording the full screen, which may be unsettling since you risk exposing personal material. However, some applications provide the option to limit the recording to a specific window or page.
Menu bars, icons, and files deemed unnecessary will be removed from the frame accordingly.
4. Can the built-in microphone be used?
Built-in microphones might not meet the required sound quality for your professional screencasts. They might be permeated with ambient sound and keyboard clatter and be noisy and obscure.
So while you can use them, they are far from the best choices if you’re looking to produce high-quality videos.
On the other hand, USB microphones should be up to the task of creating quality recordings with their broader range of adjustment settings and better clarity.
5. How do I limit ambient noise in my recordings?
First and foremost, choose a high-quality microphone and find a quiet area to record in. Setting up a room for the purpose of recording is highly recommended.
To further reduce ambient sound, you may position soft and angled items around the said space for absorbing and reflecting echoes in all directions. You may also use soundproof kits, which you can either buy or build yourself.
6. Can you record your voice after screencasting?
Lots of recording apps let you record and narrate simultaneously. If you want to go about each separately, there’s also a bunch of software with the option to do so.
Using these applications, you can record your narration individually and then combine it with your video recording afterward.
7. What should the screen resolution for my screencasts be?
Two critical aspects of a quality screencast are resolution and aspect ratio. Get either of these wrong, and you could end up with an unprofessional-looking and fuzzy video.
The videos you see on YouTube may play well in different resolutions, but definitely consider recording at 1280×720 to ensure nothing less than high-quality screencasts. This should ensure excellent visibility across all devices.
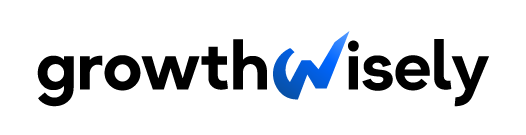
![6 Best Screencasting Software in 2023 [Free / Paid as per Expert Opinion] best screencasting software](https://growthwisely.com/wp-content/uploads/2022/04/best-screencasting-software-1000x508.jpeg)