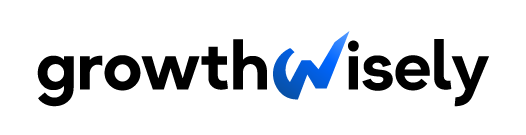About 14.1 billion photos are uploaded to different social media applications every day. With this many pictures available to the public, it can be challenging for your photos to stand out without proper lighting and whatnot.
Humans also remember most information by sight, making photographs the best way to preserve your memories or catch the attention of your target audience.
With the best photo editing software, you can keep your photos as RAW files or make a beautiful image even more attractive. This article will help you choose the best program you can try right now.
A Comparison Table of the Best Photo Editing Software
| Best Photo Editing Software | Best Feature | Price |
| Adobe Photoshop | Best overall photo editing tool | $9.99 a month |
| Adobe Lightroom | Best photo organizing and management tool | $9.99 a month |
| CyberLink’s PhotoDirector | Combination of Photoshop and Lightroom’s practical features | $99.99 one-time payment for PhotoDirector Ultra 13 $54.99 per year for PhotoDirector 365; or $29.99 per month for Director Suite 365 |
| Skylum Luminar NEO | Good value for features | $79 one-time payment for Luminar NEO; or $49 one-time payment for Luminar AI |
| Corel Paintshop Pro | Best software with flexible payment options | $79.99 one-time payment; or $59.99 one-time payment for an upgrade from the previous version; or $99 one-time payment for Ultimate Edition; or $7.99 per month |
| DxO Photolab 5 | Best noise-reduction tool | $139 one-time payment for Essential Edition $219 one-time payment for Elite Edition $54.99 one-time payment for upgrade to Essential Edition $79.99 one-time payment for upgrade to Elite Edition |
| On1 Photo RAW | Best facial retouching tool | $99.99 one-time payment; or $7.99 per month |
| Phase One’s Capture One Pro | Powerful import dialogue | $299 one-time payment $199 for upgrade; or $24 per month |
| GIMP | Free and open source | Free |
Best Photo Editing Software
1. Adobe Photoshop
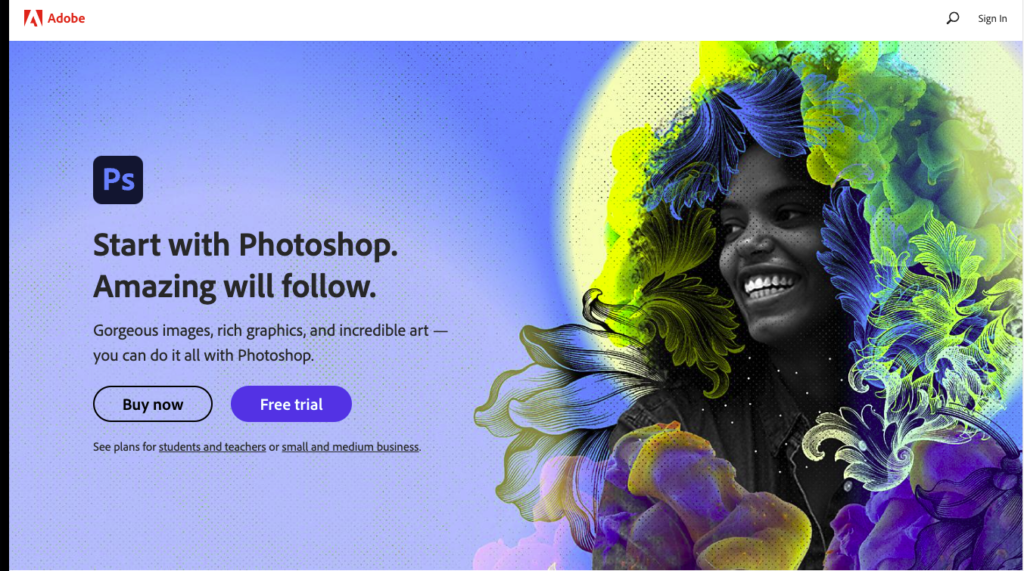
If you want the overall best photo editing software, you don’t have to look further than Adobe Photoshop. For many years, the software has been an industry-standard in photo editing across the globe, even before photo manipulation took center stage.
Defined as Adobe’s “raster graphics editor” for macOS and Windows, it was created by brothers John and Thomas Knoll in 1988. In fact, it is even dubbed by some as the best photo editing software for Mac.
Review
Adobe Photoshop is one of the photography industry’s most innovative tools and has had many updates and upgrades since its inception. Its basic editing tools in the ‘80s include simple photo retouching and recoloring.
From then, it has evolved into a comprehensive photo editing program you can use for different purposes. Today, you will find that the software boasts advanced AI tools, such as Super Resolution, Sky Replacement, Color Transfer, Neural Filters, and more.
Used by over 90% of creative professionals worldwide, Adobe Photoshop is projected to remain at the forefront of the professional photo editing software industry.
- Photo-Editing Tools
Adobe Photoshop is known for its wide array of tools suitable for professional photo editing. As mentioned, its advanced tools, such as the AI-powered Neural Filters, use generative adversarial networks (GANs) that allow you to change an image subject’s mood, gaze, or age.
Photoshop’s AI Sky Replacement Tool enables you to beautify the sky of a landscape image instantly. Editing choices for this feature include adjusting the sky’s position, brightness, edge, and temperature to your liking.
The new Face-Aware Liquefy and Smart Portrait features are perfect for you if you specialize in portrait photos. The former allows you to turn your subject’s frown into a smile in post-production using highly accurate facial recognition.
On the other hand, the latter gives you fun editing abilities but can be practical in the right applications. For example, it gives you access to different sliders, such as de-aging and emotion adjusters, to make your subject show more happiness, anger, or surprise.
Another useful AI-powered tool is the Content-Aware Crop, which allows you to extend an image’s aspect ratio with predictive machinery. This only works appropriately with patterned backgrounds, such as forests, sea, or skies, because more complicated backgrounds tend to simply get elongated or distorted.
Photoshop’s Super Resolution comes in handy should you want to use a semi-perfect but blurry shot. Using machine-learning artificial intelligence allows you to double your image resolution. This is especially useful if you want to use zoomed or cropped-out photos.
- Sharing/Exporting/Importing
Sharing and exporting your projects is now easier than ever with Photoshop. It can support your OS’ built-in share feature, such as macOS’ AirDrop and Windows’ Nearby sharing options. Of course, you can use Adobe Cloud’s sharing features to keep in touch with other collaborators remotely.
Installing and updating the software is easy enough using the Creative Cloud program. This interface allows you to access stock images, Adobe news, and the Behance community to help build your photography portfolio.
Photoshop’s interface is also among the most user-friendly out there. There are different workspace layouts for certain fields, such as Photography, Motion, Painting, or Web. Alternatively, you can customize your workspace to suit your needs and tastes better.
- Pricing
Adobe Photoshop’s payment option comes from a Creative Cloud subscription. Its Photography Plan will set you back $9.99 a month, but you will also have access to Adobe’s other photography tools, such as 10 Adobe Stock Images and Adobe Lightroom.
Unfortunately, Adobe removed the one-time payment for Photoshop. You will have to remain subscribed to their Creative Cloud to continue using Photoshop’s tools.
If you are a beginner or an amateur photographer, you may find some of Photoshop’s advanced features to be overkill, not to mention the high price tag that comes with it. In that case, you can try looking at other cheaper and more beginner-friendly photo editing software on this list.
Pros:
- Complete manipulation and correction tool
- Excellent for web and mobile design
- User-friendly interface
- Many third-party online tutorials
- Excellent typography and drawing mechanics
- Excellent community background
- Cloud synchronized
Cons:
- Pricier than most competition
- High learning curve
- No one-time payment option
2. Adobe Lightroom
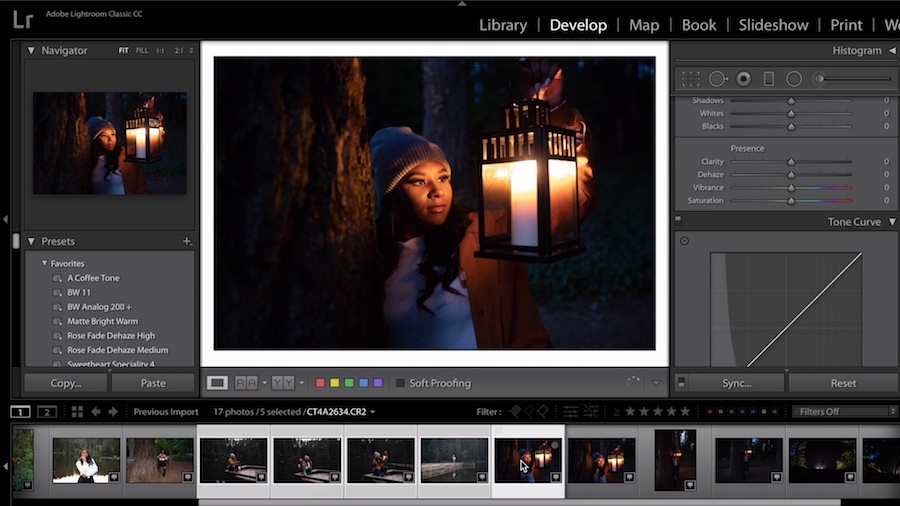
Adobe Lightroom is ideal for amateur photographers looking for powerful photo editing software focused on processing and organizing photos. It is an easy-to-learn software paired with excellent tutorials and user communities to guide you through the learning process.
Review
Released by Adobe in 2007, Adobe Lightroom was marketed as a photo managing software that allows you to edit, view, and manage large numbers of photos. The first version was priced at $299, a much higher price compared to how much it is sold for today.
If you want a more professional software program with advanced features, check out its bigger brother, Adobe Lightroom Classic.
- Photo-Editing Tools
Out of the box, you will notice that Lightroom’s interface sports a clean look. With a UI designing technique called “Progressive Disclosure,” you get a simple initial UI that gets increasingly complicated and advanced once you start using it.
Geared for beginners and amateur photographers, Lightroom has numerous tutorials and help content built within the software. You can access these easily by clicking the question mark button on the panel’s upper right corner. You get dynamic visual help and editing samples on how certain features work, which is great if you are only starting.
Sensei, Adobe’s cloud-integrated AI, helps you use facial recognition with absolute ease. It automatically detects faces you’ve assigned to people, which then show up as “profiles” in the My Photos view to show you what pictures they are in. This feature works really well, as Sensei is able to detect the same faces even under different lighting, angles, and accessories.
If you are looking to edit photos quickly, Lightroom’s Auto button has you covered. It’s good enough for retouching underexposed shots, but overexposed ones become overly bright. As such, you will have to tweak those shots manually. You also get basic lighting adjustment sliders that make this part easier.
While Adobe Lightroom provides powerful tools for photo editing, it still works best as photo management software, especially when paired with Adobe Photoshop. It uses artificial intelligence to help you find particular objects with the search bar.
Adobe Lightroom makes editing photos easier with its organizing features. Its Cloud syncing feature allows you to work on different devices seamlessly. Plus, simple enhancements and handling RAW files are a breeze because you apply your edits while converting to JPG.
- Sharing/Exporting/Importing
Lightroom makes importing easier with its organizational features. Although it lacks Lightroom Classic’s dedicated Import button, you do have an Add Photos button, which pretty much does the same function.
Unlike the Classic, you won’t be able to see previews of the photos you choose to upload. You can automatically back up your photos to your Cloud while importing, but this makes it import slower than its counterparts.
You can choose which album the imports go to, as well as pick a custom preset you’ve created prior to the actual importing process.
- Pricing
Adobe Lightroom has three payment plans. The Lightroom Plan, which excludes Photoshop, comes in at $9.99 per month with one terabyte of cloud storage.
You can get Lightroom, Photoshop, and more of Adobe’s software selections with their Photography Plan. It is priced at $9.99 a month and comes complete with 20 gigabytes of storage, Adobe Photoshop, Lightroom, and Lightroom Classic. You will have to pay an additional $10 for the one terabyte storage with the Photography Plan.
For $52.99 per month for the Creative Cloud subscription, you will gain access to all three programs and other Adobe software. It also comes with 100 gigabytes of storage, which you can upgrade to one terabyte for $9.99 a month.
Pros:
- Clean and minimalist interface
- Excellent filter and RAW profile selections
- Impressive community background
- Cloud synchronized
- Makes importing easy
Cons:
- Not as affordable as other programs
- No one-time payment option
- Editing tools are somewhat limited
3. CyberLink’s PhotoDirector
If you want a powerful photo editing software program you can buy via a one-time payment, CyberLink’s PhotoDirector may be for you.
The best way to describe this program is that it combines the best features of Photoshop and Lightroom. In turn, you get a photo editing software that is packed with photo manipulation tools and organizational capacities.
Since its release, PhotoDirector has been moving towards the forefront of photo editing and organizing software with new updates and well-maintained feedback integration.
Review
Right off the bat, you will find that PhotoDirector’s user interface sports a clean and functional look, allowing beginners to capitalize on easily-understandable display buttons. Most of the features are fast enough; however, there are some occasional lags.
- Photo-Editing Tools
As with Photoshop, PhotoDirector has six modes, which are essentially tabs with specialized functions used in organizing and editing for different settings. These modes are Print, Create, Guided, Edit, Library, and Adjustment. Each has its own specifications tailor-fit for specific arrangements.
PhotoDirector has all the basic editing tools you would expect from paid photo editing software. You will have scale adjustments for contrast, white balance, exposure, and sharpness, as well as blemish and red-eye removers.
Of course, PhotoDirector also boasts a wide arsenal of advanced editing tools. These include the tone curves tool, which lets you control points to add or lessen an object’s curves. Another is the level tool to adjust the tones of a tricolor histogram.
To easily see and compare the original image with the one you are working on, you will find PhotoDirector’s Guided Mode useful. Essentially, it creates two images: one you will edit and one as the original reference. In this mode, you will also find awesome effects, such as Glitch, Light Rays, Sky Replacement, Dispersion, and Sparkle.
- Sharing/Exporting/Importing
Importing photos is easily accomplished with PhotoDirector. Like in Lightroom, thumbnails are present to see RAW files readily. In just a few clicks, you can apply auto-denoise, auto-tone, and effect presets while importing for a more efficient photo editing workflow.
You will also find stock photos from Getty Images and Shutterstock useful should you be in need of quick photos. You can avail of these by choosing the subscription payment option.
Although you won’t have access to both companies’ entire catalogs, you will still have more than four million images at your disposal. It should be more than enough if paired with your own images.
- Pricing
If you hate Adobe’s subscription payments, you will be glad to know about CyberLink’s PhotoDirector one-time payment option through PhotoDirector Ultra 13. You can avail of this for $99.99 or get it cheaper with online discount options on their website.
Subscription options are available and typically cost less if you are only looking for casual retouching tools and basic features.
With PhotoDirector 365, you will get content packs as well as the software itself for $54.99 per year. Alternatively, you can look at their Director Suite 365, which includes all of CyberLink’s software, content packs, and 100 gigabytes of cloud storage. This will set you back $29.99 per month or $129.99 per year.
You could also have their free trial option without inputting your credit card information using PhotoDirector Essential. By filling up your email address, you will get 30 days of free trial with premium features. When the trial ends, you will still be able to use the basic editing features for free for an unlimited period.
Pros:
- User-friendly UI
- Excellent image editing tools
- One-time payment available
- Excellent organization features
- Good value for money
- Has a free version
Cons:
- Some features are slow
- Help functions are sometimes ineffective
4. Skylum Luminar NEO
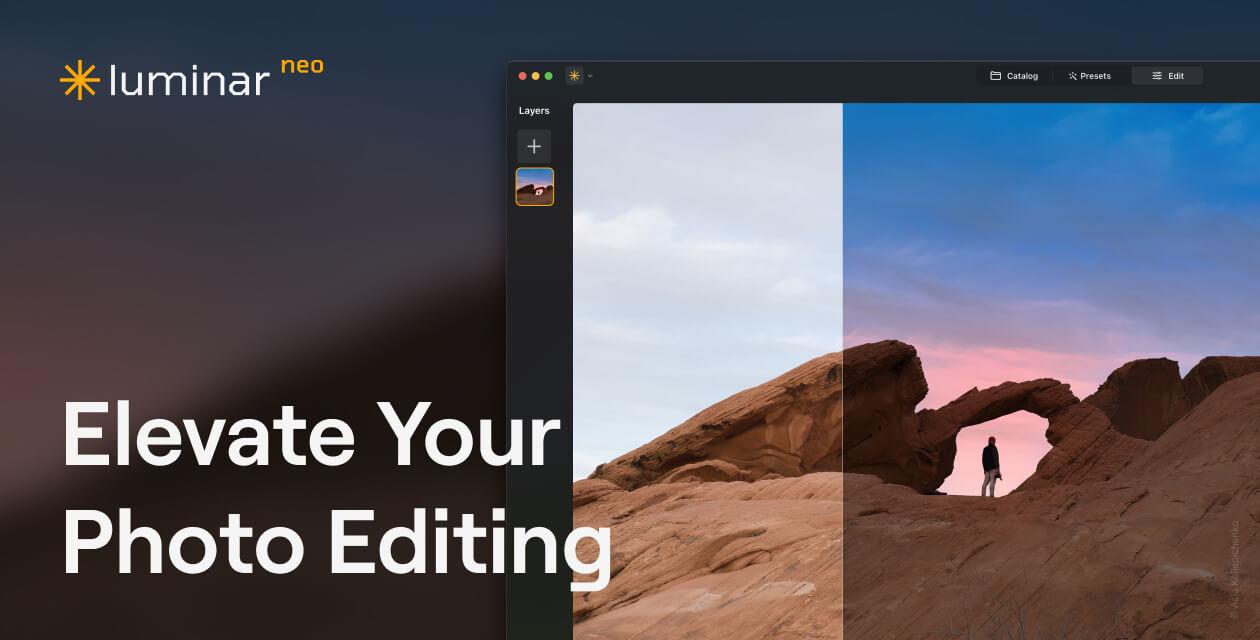
Skylum Luminar NEO is what you need if you are looking for unique AI photo editing tools to enhance your image editing capabilities. What’s more, you can install Luminar as a Lightroom or Photoshop plugin to boost your professional photographer software toolkit.
Review
On start-up, you will notice how simple Luminar’s user interface is. The dark theme allows you to focus on your image editing without having lots of buttons cluttering your view. However, this also means the interface has limited customizability.
- Photo-Editing Tools
Luminar NEO only has two modes: Catalog and Edit. The former allows you to view and search your cataloged images more efficiently through various functions, such as quick search and quick delete.
On the other hand, the Edit mode allows you to choose between Edits, Tools, and Presets for photo editing. This mode includes standard photo editing tools you can expect from premium software, such as adjusting exposure, shadows, color, black and white, sharpness, and noise reduction.
Unlike PhotoDirector’s Guided Mode, you will have to click on the eyeball icon to see the original unedited image, which can be annoying at times. Still, what really sets Luminar NEO apart from the competition is its strong AI tools. These come in the forms of the Remove Power Lines feature and Relight AI.
You can find the Remove Power Lines feature under the Erase tool’s Object Removal panel. As the name suggests, this feature removes power lines from street images to make them look remarkably cleaner.
The other unique feature, Relight AI, allows you to manipulate the image’s brightness selectively through AI mapping. This means you can tune the subject’s brightness without making the background overly saturated, which is great for low-light applications.
Luminar’s Layer features are also useful and intricate enough for professional use but still non-complicated for beginners. They are especially helpful if you want to double your photo’s exposure effects for better mood-setting options.
You can also access Luminar AI’s features with Luminar NEO. It gives you single-click edits with specific presets such as Lifestyle, Filmatic, Portrait, and more. You can buy more presets if you want or slightly customize the existing ones with sliders to increase or decrease their effects.
Unlike Lightroom, Luminar NEO lacks organizational and cataloging tools, such as tools for sorting with IPTC or EXIF data, captioning, and keywording. As you can imagine, these are essential if you are a professional photo editor.
Additionally, you also won’t have access to Background Removal, which is present in some premium photo editing software.
- Sharing/Exporting/Importing
Compared to other programs, the transfer process is even simpler with Luminar NEO. You will only have to choose a folder to add photos to your catalog, allowing you to view and edit files immediately.
- Pricing
Monthly subscriptions are not uncommon in photo editing software, and they can be annoying. Fortunately, you can purchase Luminar NEO directly from their website for a one-time payment of $79.
Alternatively, beginners or casual photographers may opt for the Luminar AI, which costs $49. It includes single-click edits but cuts on the more advanced features that Luminar NEO offers.
Pros:
- Simple-to-use UI
- One-time payment option
- Unique AI tools
- Can be used as Photoshop or Lightroom plugin
- More affordable than higher-end options
Cons:
- Limited tool customization
- Some features lag
- Catalog functions are lacking
- No background removal
5. Corel Paintshop Pro
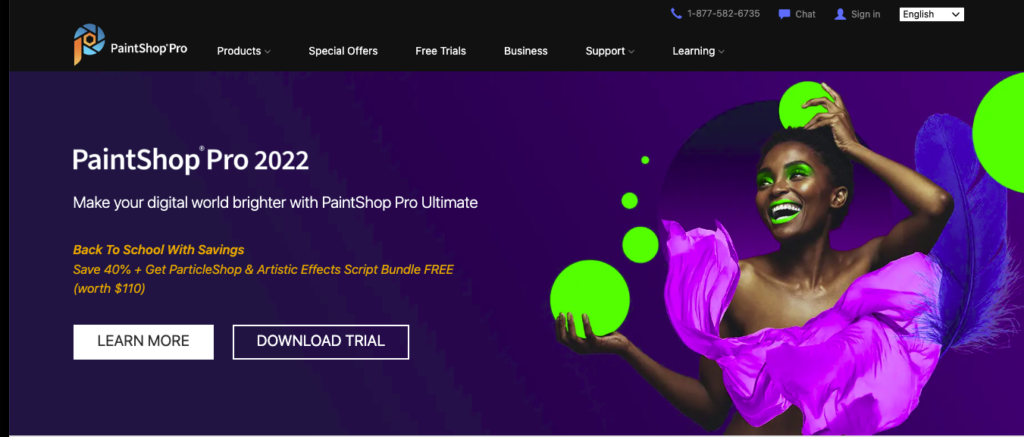
Looking for photo editing software with a powerful toolkit like Photoshop but more affordable? If so, you should check out Corel Paintshop Pro.
Released initially as Paint Shop in 1990, it was only a basic image converter. Since then, Paintshop Pro has been innovating and updating its photo editing software to better compete with those at the helm at an even better price point.
Review
What we like the most about this program is its standalone ability to edit both vector and raster image formats. This is in contrast with Photoshop’s dependence on Adobe’s Creative Cloud. HEIC and HEIF file formats typical with iOS devices are also supported to give more flexibility to your Apple photos.
- Photo-Editing Tools
Paintshop’s feature additions include integrating AI tools in its panels, such as an improved AI Style Transfer, the new AI portrait mode, AI Background Replacement, AI Upsampling, AI Denoise, and AI Artifact Removal.
The Ultimate Edition gives you access to the Sea-to-Sky Workspace. This helps apply highly customizable edits to aerial and underwater shots taken by an action camera or a drone.
Paintshop Pro gives you four workspaces (modes in other photo editing software): Essentials, Complete, Photography, and the aforementioned Sea-to-Sky, which is also the latest addition.
The Essentials is a simplified workspace that allows you to customize your essentials according to your needs. Compared with Photoshop’s 11 menu choices in the counterpart Essential workspace, Paintshop Pro’s 14 default menus may seem cluttered. Still, as stated, this is customizable to your needs and liking.
You will find the basic and advanced photo editing features in the Photography workspace. These include tools for adjustments such as Brightness, Color, Crop, Rotate, and the One Step Photo Fix.
Advanced features include the aforementioned AI tools, High Pass Sharpen, Fade Correction, Vibrancy, and the Local Tone Mapping Tool. Batch processing and photo collages are also made easier with project templates.
Here, you can choose editing presets for personalized social media images, greeting cards, and brochures while maintaining the balance between fun and professional.
- Sharing/Exporting/Importing
Unfortunately, importing photos can be annoying with Paintshop Pro. That’s because it lacks the simplified Import button that dedicated photo organizing software such as Lightroom has. However, it does have a Manage mode, which allows you to add keywords, places, people, and stars to photos in your catalog.
Alternatively, you can create Smart Collections, which enables you to select criteria like image size or file names to create a Collection folder.
- Pricing
Something we like about Paintshop Pro, and Corel as a whole, is its commitment to giving you the best value for your money. You can purchase Corel Paintshop Pro directly from the website for $79.99. However, if you’ve purchased an older version, upgrading comes at a discounted price of $59.99.
The Ultimate Edition, which costs $99, gives you AfterShot, PhotoMirage Express, Corel Painter Essentials, and other background additions. A subscription option is also available at $7.99 a month. You won’t get free cloud storage, but you will get free updates.
Pros:
- One-time purchase or subscription
- Affordable pricing
- Helpful tutorials
- Excellent photo editing tools and effects
Cons:
- Lacks a MacOS version
- Occasional laggy operations
- No quick Import function
6. DxO Photolab 5
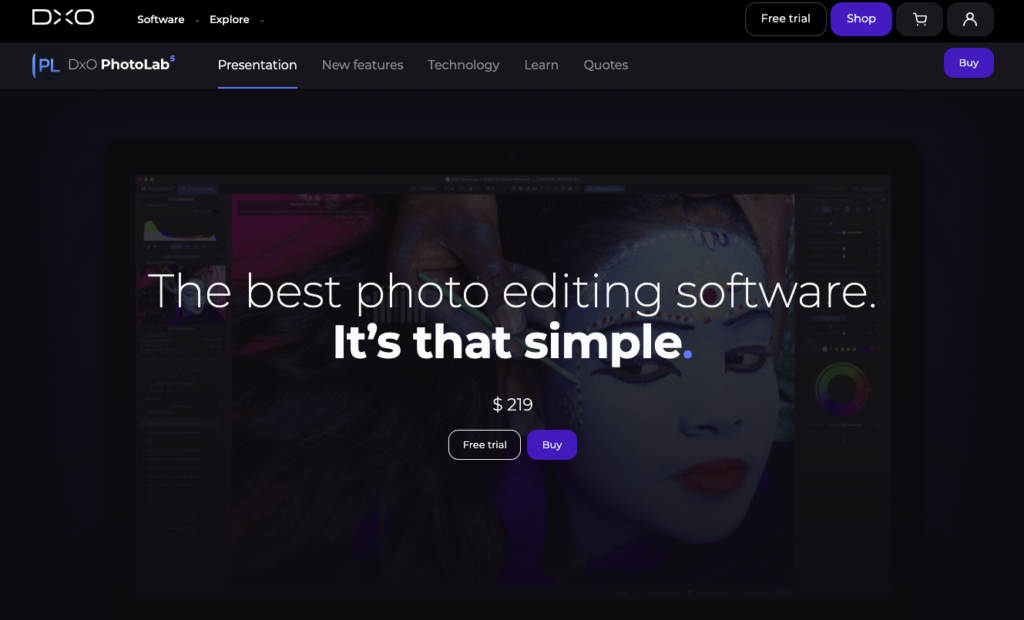
If you are looking for the best noise reduction that a photo editing software offers, consider adding DxO Photolab 5 to your toolkit.
With DxO’s trademark automatic camera body and lens corrections, as well as the best noise reduction feature, Photolab gives you seamless workflow integrations that both professional and amateur photographers can enjoy.
Review
Photolab 5’s Elite Edition gives you ClearView, Prime De-Noising, managing calibrated ICC profiles, and some added presets and palettes. It still packs a punch with its premium features, including basic local adjustment features, Smart Lighting, the Microcontrast tool, and spot-on RAW conversion.
- Photo-Editing Tools
Photolab 5 has a similarly simple and subdued UI look to Photoshop, making icons pop out for easier access. From there, the main program’s interface gives you two modes: Customize and PhotoLibrary.
You will do most of your editing in Customize mode. It gives you access to basic photo editing tools, such as adjustment tools for color, brightness, cropping, and more. Advanced editing tools include a powerful Brush tool, in-depth image corrections, Prime and DeepPrime, ClearViewPlus, and other local adjustments.
On the other hand, PhotoLibrary allows you to organize your images better for seamless operation. You can search for images by their date, ISO setting, f-stop, focal length, and the lens used.
The last option is especially helpful in cases like segregating macro shots with wildlife shots. You can also organize your photos using keywords through the Metadata Panel and sort them by batch using the same keywords.
Another feature that sets Photolab 5 apart from other photo editing software is its initial image correction steps. Before you edit an image, the software tries to guess the best corrections applicable to your photo, depending on the camera, lens, and exposure specifications used.
DxO does this by experimenting with thousands of shots under different lighting conditions, camera body and lens combination, and tuning presets used in similar conditions with different images. As a result, this gives you one of the best auto-correction features among its competitors.
Photolab 5’s strongest suit comes from its noise reduction tool called the Probabilistic RAW Image Enhancement or Prime. It was already one of the best noise reduction tools out there. However, it was enhanced even more with machine-learning artificial intelligence to form the updated DeepPrime.
Prime and DeepPrime work excellently with RAW images shot in higher ISO or low light to give you optimum detail and sharpness retention.
Previous versions of Prime were criticized for being slow when processing images for noise reduction. Fortunately, the same is no longer an issue with Photolab 5’s DeepPrime, which comes in fast even with high-ISO shots.
- Sharing/Exporting/Importing
Unlike Lightroom, PhotoLab’s PhotoLibrary lacks some advanced photo organizing features. For instance, it does not have an Import function. You will have to view photos for each import session manually.
PhotoLab also does not have HEIC file formats that iOS devices use. As such, you will have to convert them to JPG from your phone manually. Sadly, you will also notice that Photolab 5 lacks face recognition and geotagging. However, this could be bypassed by using the software as a plug-in for Lightroom Classic.
- Pricing
Photolab 5 offers two price levels, which are both one-time purchases. The Essential Edition costs $139, while the Elite Edition costs $219.
Upgrading from the two previous versions (Photolab 3 and Photolab 4) will set you back $54.99 for the Essential Edition, while they cost $79.99 for the Elite Edition. A single purchase allows you to use the software on three separate PCs.
Pros:
- Simple and subdued UI
- Best noise reduction tool
- Excellent local adjustments
- One-time payment
Con:
- Limited organizational tools
7. On1 Photo RAW
Although the company was initially known for portrait plug-ins and special effects, On1 Photo RAW became a reliable photo editing software on its own.
It is worth a try if you are looking for a Lightroom alternative without monthly subscriptions. What’s more, its new additions now include AI-powered tools that add power to your photo editing toolkit.
Review
Out of the box, the software’s interface can be confusing for beginners because of its somewhat cluttered icon arrangements. You still get the subdued color accents, so it can still be easy to navigate once you get used to it.
- Photo-Editing Tools
You will get two mode options with On1 Photo RAW: Browse and Edit. However, switching between modes is not as easy as with other options because the two buttons are tucked in the upper right section of the UI. Switching between the two modes can also take a few seconds, which can sometimes be annoying.
On1 Photo RAW does not lack in the basic lighting tool department. It comes complete with light adjustment features like Contrast, Exposure, Highlights, Shadows, Blacks, Whites, and an evasive Midtones slider, which is rarely seen in other photo editing software. It also has excellent AI-powered tools that aid with your photo editing tasks.
An example of this is the Portrait AI feature, which allows for automatic image retouching using machine-learning AI. It finds the subject’s facial register and applies complexion smoothing and other cosmetic and lighting corrections.
On1 Photo RAW’s NoNoise AI does an excellent job of reducing image noise automatically while keeping details crisp. The other noise reduction tool uses manual sliders for color and luminance correction, which can sometimes be hit-or-miss, so we suggest you stick with NoNoise AI.
Like Photoshop, On1 Photo RAW has a layer editing feature that can create additional effects. These include exposure doubling, mask creation, caption writing, and drawing integration.
It can also use blending modes that include presets, such as Hard Light, Darken, and more. However, do note that using layers on your project can slow your editing process and cause lags.
- Sharing/Exporting/Importing
Unlike Lightroom and PhotoDirector, importing with Photo RAW takes a few steps without an integrated one-click import function. However, the software does allow you to import from another device using the Import from Device option. You can also choose the file name and keywords and apply presets for batch processing.
Designating catalog folders to make them searchable is also a helpful feature that Photo RAW has. This is especially useful if you want to import images for the same project in batches. You will also have access to Automatic Albums, which group images that meet certain criteria such as ISO, lens, camera, and more.
Another photo managing feature is the Smart Organize mode, allowing you to automatically select duplicate images and recognize photos taken at the same place and time.
- Pricing
On1 Photo RAW features one of the most flexible and affordable payment options. You can purchase the software from their website for a one-time payment of $99.99 or a monthly subscription option for $7.99 per month.
Both options give you all On1 plug-ins, 200 gigabytes of cloud storage, mobile apps, and regular software updates.
Pros:
- Excellent facial retouching tools
- Flexible payment options
- Supports layers
- Makes it easy to organize photos
Cons:
- Occasional lags
- Cluttered UI
- No one-click import function
8. Phase One’s Capture One Pro

Phase One is already a reputable company in the photography industry. You may know it from making quality photography hardware, and its software department also doesn’t disappoint.
Phase One’s Capture One Pro, also known as C1, combines all your photo editing needs in one package. You will have access to local and layer editing, image adjusting, RAW image conversion, and even some organizational features.
This photo editing software might be for you if you are looking for the best RAW conversion and color adjustment tools.
Review
Off the bat, Capture One Pro’s user interface has a tendency to look overwhelming, especially for beginners. Unlike others on this list, it doesn’t have modes for your workflow. Instead, you only have one interface to do your edits and photo organization.
Even so, you do get to switch between eight UI views, depending on what you are doing.
The Help menu feels clunky because it opens a browser when you try to seek help with something. With photo editing software already eating up RAM as it is, we imagine that having the software open different browser tabs could make your PC run slower.
- Photo-Editing Tools
Capture One is known for its excellent RAW image conversion. DNG images from Adobe programs are treated as RAW images, thanks to Capture One’s support. It does this using a specialized and patented conversion algorithm that makes RAW images look better than Lightroom’s.
You can also use the Magic Wand Tool for quick autocorrection, which you can pre-set with individual sliders.
Capture One Pro’s photo organization features are also excellent. You can add star ratings and color tags for quick access and album creation. As you can imagine, these are useful when handling similar-looking image thumbnails.
You can also build a searchable Library using the metadata keyword tool. The search bar options allow you to look for images using their filename, date, rating, and keyword.
Adjusting photos with Capture One Pro’s tools gives you extensive options. It lets you adjust the standards: shadows, white balance, contrast, exposure, and more. Advanced adjustments include HDR, histogram, and clarity, with more modes.
The Dehaze and Vibrance tools, as seen with other photo editing software, adds more details to your images. What’s unique about Capture One Pro’s Dehaze function is that it uses a dropper to adjust shadow tones, leading to better contrast between an image’s dark and light areas.
- Sharing/Exporting/Importing
Importing images is a breeze when you set Capture One Pro as your default AutoPlay function for transferring photography media. Although it doesn’t have the Import button like in Lightroom, it is powerful enough that it lets you autocorrect images, preview thumbnails, and detect duplicate images.
Capture One Pro’s import dialogue functions don’t stop there. It also lets you choose the file’s name, source, destination, and other metadata. Moreover, it allows you to backup your files while applying presets and styles, such as sharpening and black and white filters.
- Pricing
Capture One Pro is one of the pricier options on this list, coming in at $299 for the one-time payment. If you own a previous release, you can get it for $199 for the upgrade.
Alternatively, you can also opt for the monthly subscription, which costs $24. Although the prices seem higher, note that you will be able to use the software on three separate computers.
Pros:
- Powerful import dialogue
- Impressive RAW image conversion
- Excellent photo organization
- Enhanced photo adjustment
Cons:
- Pricey
- Overwhelming UI
9. GIMP

GIMP, which stands for GNU Image Manipulation Program, is arguably the best photo editing software free of charge. It’s 100% free for personal and commercial use under the GNU General Public License V3.
Being an open-source program, it guarantees the support of developers worldwide to give you updates and constant improvements.
Launched in 1996, GIMP comes with professional-level tools without needing any payments. As one of the oldest photo editing software still in active development, it is one of the most successful software in the industry.
Review
Out of the box, GIMP can be confusing and counterintuitive for first-time users and even more so for total beginners. However, you can fully customize the user interface to better suit your taste and usage.
GIMP has also tried to step up its UI in its last few updates, which goes to show that more user-friendly UI updates can happen in the future.
Learning GIMP through the software is a bit tricky. That’s because there is no integrated welcome screen to introduce new users to the basic features and tutorial links. However, GIMP’s well-established community also means you can find lots of online video tutorials.
- Photo-Editing Tools
As a pixel-based editing software, GIMP has excellent essential editing tools that can keep up with Photoshop. This free software can handle high-resolution images through brush-based tools, like the Clone or Healing Brush and Dodge tool.
The Brush tools are also highly customizable, allowing realistic strokes that can be hard to recreate with real-life materials.
GIMP’s selection and transform tools are excellent but can be a bit confusing to use. Paired with other options, such as the advanced Unified Transform Tool, you can practically do anything from rotations to perspective distortion.
GIMP’s weak suit is its automatic adjustments. Its tools for this department are mainly geared towards impressive effects and filters. Other than that, we suggest you install a more context-sensitive automatic adjustment plug-in.
Speaking of plug-ins, GIMP’s open-source status has always been a haven for plug-in developers. This means there are lots of third-party software that can integrate seamlessly with GIMP to give you those lacking features in a pinch.
Layer-based edits are also limited with GIMP. Unfortunately, it does not support layer adjustments, which can disrupt your workflow. You also can’t really select multiple layers at the same time. It may not really matter with one to three layers, but visibility and hierarchy problems start appearing with more layers than that.
Tech support is another area where GIMP falls short. Since it is an open-source program for free, developers don’t have the funds to keep live tech support sustainable. You will find FAQs and Forum Posts to try and troubleshoot the software yourself. However, some solutions are for older versions and won’t really work with newer versions.
- Pricing
Unlike previous review openings with other photo editing software, no payment options need to be discussed with GIMP, given its fully free use. However, you will still have the option to donate any amount to the core team developers directly. This is partly how they have managed to keep the software going for more than a decade.
Pros:
- Free photo editing program
- Feature-packed software
- Strong user community
- Lots of plug-ins available
Cons:
- User interface can be confusing
- Automatic adjustments are lacking
- Difficult layering
10. Canva
In recent years, Canva has made a name for itself worldwide as one of the best graphic design platforms. Aside from its marketing materials and its thousands of templates for social media, Canva has a Photo Editor that is free to use for everyone.
It may not be what first comes to mind when you think about the best photo editing software, but it does come with useful tools you can take advantage of.
Review
From an app you use to create logos and social media images, Canva has widen its reach and is now a reliable photo editor. Basically, you can upload any image to the platform, crop it, choose filters, apply advanced effects, and more.
- Photo-Editing Tools
Since photo editing is just one facet of this comprehensive graphic design platform, don’t expect that Canva has the same complex tools as that of Adobe Photoshop. What it has to offer, however, is its unmatched ease of use.
Among Canva’s image editing tools include the Auto Focus, which instantly adds depth of field to your photos. This means you can easily blur out the background and adjust the photo’s focal point according to your wishes.
Canva’s Photo Editor also comes with Smartmockups. This tool lets you turn your ideas to life by creating images of your products. Lastly, the Background Remover can help you make the image’s subject stand out in a matter of seconds.
- Sharing/Exporting/Importing
Perhaps Canva’s biggest selling point yet is the fact that it is effortless to use. By downloading the app, you can upload any photo to the platform straight from your device. Even better, after doing all the necessary edits, it’s also easy to share the results to the world via your favorite social media app.
- Pricing
Canva is free to use for anyone. However, it’s worth noting that you will only get limited access to all its amazing features if you don’t get a subscription. The platform’s advanced photo editing tools are only available to paid plans.
If you wish to enjoy Canva in all its glory, you can get the Canva Pro, which will set you back for about $12.99 a month. You can choose to share that account with other users, but they will need to pay an additional $6.99 per month each. There’s also Canva Enterprise, which costs $30 per month.
Pros:
- Easy to apply filters and effects
- Comes with an online library to save images
- Has pre-built icons and text to add to photos
- Upload, edit, and share the results easily
Cons:
- Advanced editing only for paid plans
- Free version has no access to effects library
Photo Editing Software FAQs
1. What is the best photo editing software?
The best photo editing software depends on what you need. Are you looking for the overall best photo editing software for Windows or macOS? With exclusive features fit for professional use, you’d do well to use Adobe Photoshop.
Its advanced tools and powerful features have a learning curve, but you will be well set after mastering this software. In addition, due to the lack of software you can use on macOS, this is also considered the best photo editing software for Mac.
2. What is the best photo editing software free of charge?
If you are looking for the best photo editing software free of charge, try checking out GIMP. Its UI is not as smooth as Photoshop, but it performs similar functions to an extent.
3. What is the best photo editing software for beginners?
We suggest Skylum Luminar NEO and Adobe Lightroom as the best photo editing software for beginners. They both offer excellent photo editing tools without being too complicated to learn for casual or beginner use.
That’s not to say they do not have advanced features, as they can easily compete with other premium options. Their price points are also among the best values.
Skylum Luminar NEO is priced at a one-time payment of $79 or $49 for the more basic and automatic Luminar AI. On the other hand, Adobe Lightroom is accessible for free on mobile. However, you will have to be subscribed to the Photography Plan, which comes at $9.99 a month, to use the full features for PC and Mobile.
4. What do professional photographers use to edit photos?
For good reasons, Adobe Photoshop remains the gold standard among most professional photographers and editors. Although it is pricier and more complicated than most of its competition, it offers some of the most well-thought tools and features that come in handy in professional settings.
Professional photographers also use photo managing software, such as Adobe Lightroom or Adobe Bridge. This way, they can organize their shots in a searchable fashion for easier cataloging and retrieval.
5. Is there a better photo editor than Photoshop?
The answer generally depends on what you are looking for when you search for the best photo editing software. If you are after free photo editing software, look at GIMP, an open-source program that can handle professional applications.
If you don’t like subscriptions as the only payment option and prefer one-time payments, try looking at CyberLink’s PhotoDirector, Corel Paintshop Pro, DxO Photolab 5, or ON1 Photo RAW.
That said, many cheaper options come with similar features, like Skylum Luminar NEO or CyberLink’s PhotoDirector.
6. Is Photoshop better than Lightroom?
Photoshop and Lightroom are different programs that overlap in some respects but are essentially made to work side by side. They have different fortes on their own.
Photoshop is meant for intricate photo editing and photo manipulation with its pixel-based tools and approach. Managing photos with Photoshop requires Adobe Bridge or the accompanying Lightroom.
In comparison, Lightroom focuses more on its excellent photo organizing tools. However, it also includes basic editing tools that even beginners and amateur photographers can enjoy.
7. Should I learn Photoshop or Lightroom first?
Given that Lightroom has a more basic photo editing approach, we suggest you start with it first. It’s generally more intuitive, has a smaller learning curve than Photoshop, but still packs powerful features.
Moreover, you will find Lightroom’s excellent photo organizing tools useful when starting on which shot to choose for practice image editing sessions.
You can always try to learn the more complicated Photoshop later if you realize you need photo manipulation and other advanced features to be thrown into the mix. It has more features fit for professional use and pixel-based image editing.
8. Is Adobe Lightroom Free?
Yes, and no. Adobe Lightroom is free on Android and iOS devices, making it one of the best photo editing apps. However, you will need to be subscribed to the Photography Plan, which costs $9.99 a month, to use its premium features.
On PC, you will have to subscribe to either the Lightroom Plan or the Photography Plan.
The Lightroom Plan, which excludes Photoshop, comes in at $9.99 per month and comes with one terabyte of cloud storage. The Photography Plan is priced at $9.99 a month and includes 20 gigabytes of storage, Adobe Photoshop, Lightroom, and Lightroom Classic.
Do Photo Editing Like a Pro
Whether it’s photos taken with your camera, mobile phone, or even a flatbed scanner, you need the best photo editing software to create high-quality images. After all, they are a glimpse of memories you preserve with a click; who knows when you’ll be able to see such memories again?
Your chosen photo editing software doesn’t have to be the most complicated or expensive. As with anything, you should tailor your choice to what you need, whether for professional use or casual editing.